How to Setup Private Internet Access VPN quickly
Of course we all want to keep our internet traffic safe from prying eyes. Weather it be the network you are on, the Internet Service Provider, Government or just some other corporate entity. Here we are through a how to setup Private Internet Access VPN quickly.
Just some quick good points about PIA
- Almost 3,000 servers in 21 Countries
- $39.95 a Year subject to change
- No logging
- Instant Setup
- Secure VPN account
- Unlimited Bandwidth
- The Most Anonymous VPN Service
- 24/7 Support
- 2991 Gbps+ Network
- One Click VPN Connect
- Simple VPN Client
- Detect Best Server
- Disconnect Protection
- Pay in Bitcoin, PayPal, Credit Card, Amazon, Ripple, Stellar, CashU, OKPay and Google Wallet
(Disclaimer I get a commission from the PIA links on this page if you decide to pay for it)
Why would you want a VPN?
Find out in this blog post click here.
http://www.techgeek.biz/techtips/vpn-virtual-private-network-tor-the-onion-router-basics/
Let get Into it
1. We need an account to continue and you can get one at the link below. I personally use and recommend Private Internet Access for a VPN.
https://www.privateinternetaccess.com/pages/buy-vpn/
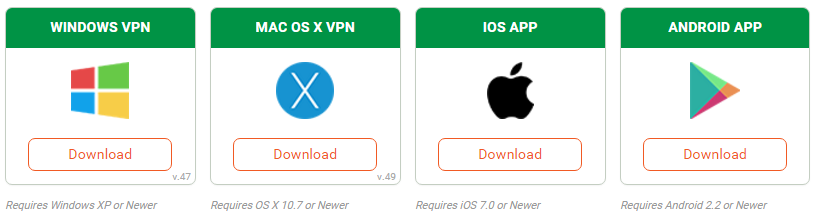
2. Download the app for Windows at https://www.privateinternetaccess.com/pages/client-support/ you need to be running Windows XP or newer. (Which i really hope is the case at this point in time)
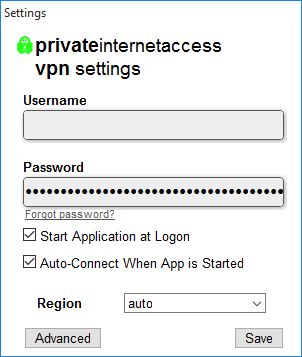
![]() 3. Launch the app. It will ask you to install a TAP Driver. Of course we hit yes and wait for the goodness to startup.
3. Launch the app. It will ask you to install a TAP Driver. Of course we hit yes and wait for the goodness to startup.
4. Startup. Once started you will be greeted with this window and asked for a Username and Password that would of been emailed to you from step 1.
5. Check that its connected and working. Look down on your task bar and you’ll see a nice green icon and if you highlight it. It will tell you that your connect and to where. If its red then something is wrong.
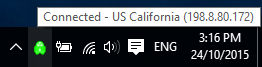
6. Double check go to https://www.privateinternetaccess.com/
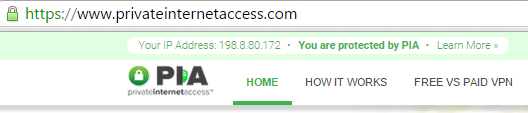
Once loaded you will hopefully see at the top of your browser. “Your IP Address *” and “You are protected by PIA” if this is the case. Then we are all hunky doory.
7. Advanced settings. These are pretty self explanatory with the links that are on each of them. I will give a quick rundown.
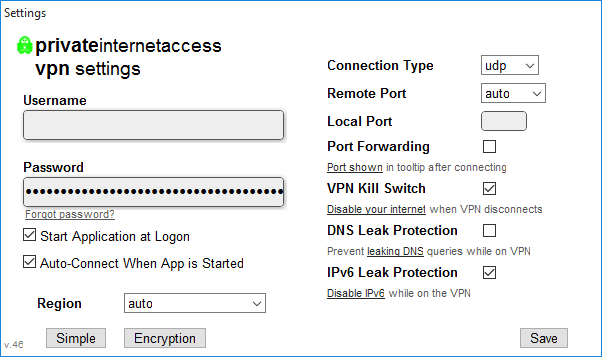
8. Advanced Encryption Settings.
Security settings add dish no sitting in my wanna change depending on how PARANOID you are? For best strength for whatever your reasons I suggest.
- Data Encryption AES-256
- Data Authentication SHA256
- Handshake RSA-4096
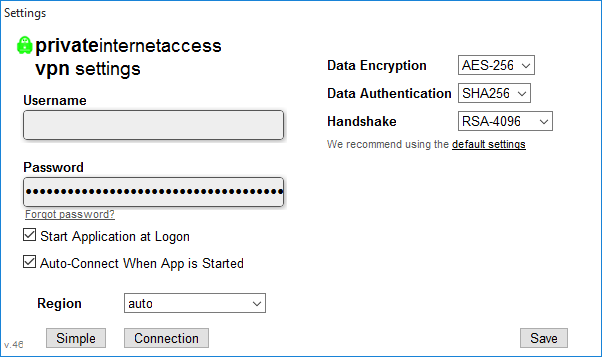
9. Round up. Hopefully this has been a smooth process for everybody into more secure internet usage and buy here https://www.privateinternetaccess.com/pages/buy-vpn/
Luke Keam
techgeek.biz





